Web 自动化测试
霍格沃兹测试开发学社
目录
- Selenium 环境安装与配置
- SeleniumIDE 用例录制
- Web 自动化用例生成
- Web 自动化测试常见定位
- Web 自动化测试实战练习
Web 自动化测试场景
什么时候可以做 UI 自动化测试
- 业务流程不频繁改动
- UI 元素不频繁改动
- 需要频繁回归的场景
- 核心场景等
Web 自动化测试相关技术
- Selenium:支持多语言,行业内最火最主流
- Pytest:最好用最全面的单元测试框架
- Allure:测试报告
Selenium 简介
- 官方网站
- 简介
- 用于 web 浏览器测试的工具
- 支持的浏览器包括 IE,Firefox,Safari,Chrome,Edge 等
- 使用简单,可使用 Java,Python 等多种语言编写用例脚本
- 主要由三个工具构成:WebDriver、IDE、Grid
Selenium 原理
Selenium 环境配置步骤
- 准备好 Python 环境
- 准备好 selenium 依赖
- driver 的下载与配置(Selenium 4.11 版本后不需要手动配置)
- 在代码中 import 对应的依赖
Selenium 的安装
- 前提:
- 配置好 python 环境
- 配置好 pip 工具
- 安装:
pip install selenium
Driver 的下载与配置步骤
- 下载浏览器对应的 driver,谷歌浏览器和火狐浏览器选一个即可。
- 配置 driver 的环境变量
- 重启命令行工具,验证是否配置成功
1. chromedriver 下载
- chromedriver 下载
- 确定与浏览器匹配的 driver 版本
- 根据使用的操作系统下载相应的 chromedriver
- 淘宝镜像:
2. chromedriver 环境变量配置
- Windows详细配置步骤:
3. 验证配置 chromedriver 是否成功
- 重启命令行
- 输入:
chromedriver --version - 出现 chromedriver 版本信息则配置成功 -->
geckodriver 配置
- 下载 geckodriver
- 没有 chromedriver 类似的对应关系,默认下载最新的 driver 版本
- 根据使用的操作系统下载相应的 geckodriver
- 淘宝镜像:https://registry.npmmirror.com/binary.html?path=geckodriver/
- 配置步骤与谷歌浏览器的相同
- 输入
geckodriver --version,验证是否配置成功。
课堂练习
- 完成 Selenium 环境配置
在 Python 中的使用
# 谷歌浏览器演示
# 导入selenium 包
from selenium import webdriver
# 创建一个 Chromdriver 的实例
driver = webdriver.Chrome()
# 打开网址
driver.get("https://www.baidu.com/")
# 关闭driver
driver.quit()
# 火狐浏览器演示
# 导入selenium 包
from selenium import webdriver
# 创建一个 Geckodriver 的实例。Firefox()会从环境变量中寻找浏览器驱动
driver = webdriver.Firefox()
# 打开网址
driver.get("https://www.baidu.com/")
# 关闭driver
driver.quit()
课堂练习
- 运行第一个 web 自动化脚本
Selenium IDE 用例录制
- 使用场景:
- 刚开始入门 UI 自动化测试
- 团队代码基础较差
- 技术成长之后学习价值不高
Selenium IDE 的下载以及安装
- 官网:https://www.selenium.dev/
- Chrome 插件:https://chrome.google.com/webstore/detail/selenium-ide/mooikfkahbdckldjjndioackbalphokd
- Firefox 插件:https://addons.mozilla.org/en-US/firefox/addon/selenium-ide/
- 注意:Chrome 插件在国内无法下载,Firefox 可以直接下载。
启动
- 安装完成后,通过在浏览器的菜单栏中点击它的图标来启动它:
- 如果没看到图标,首先确保是否安装了 Selenium IDE 扩展插件
- 通过以下链接访问所有插件
- Chrome: chrome://extensions
- Firefox: about:addons
Selenium IDE 常用功能
- 新建、保存、打开
- 开始和停止录制
- 运行 8 中的所有的实例
- 运行单个实例
- 调试模式
- 调整案例的运行速度
- 要录制的网址
- 实例列表
- 动作、目标、值
- 对单条命令的解释
- 运行日志
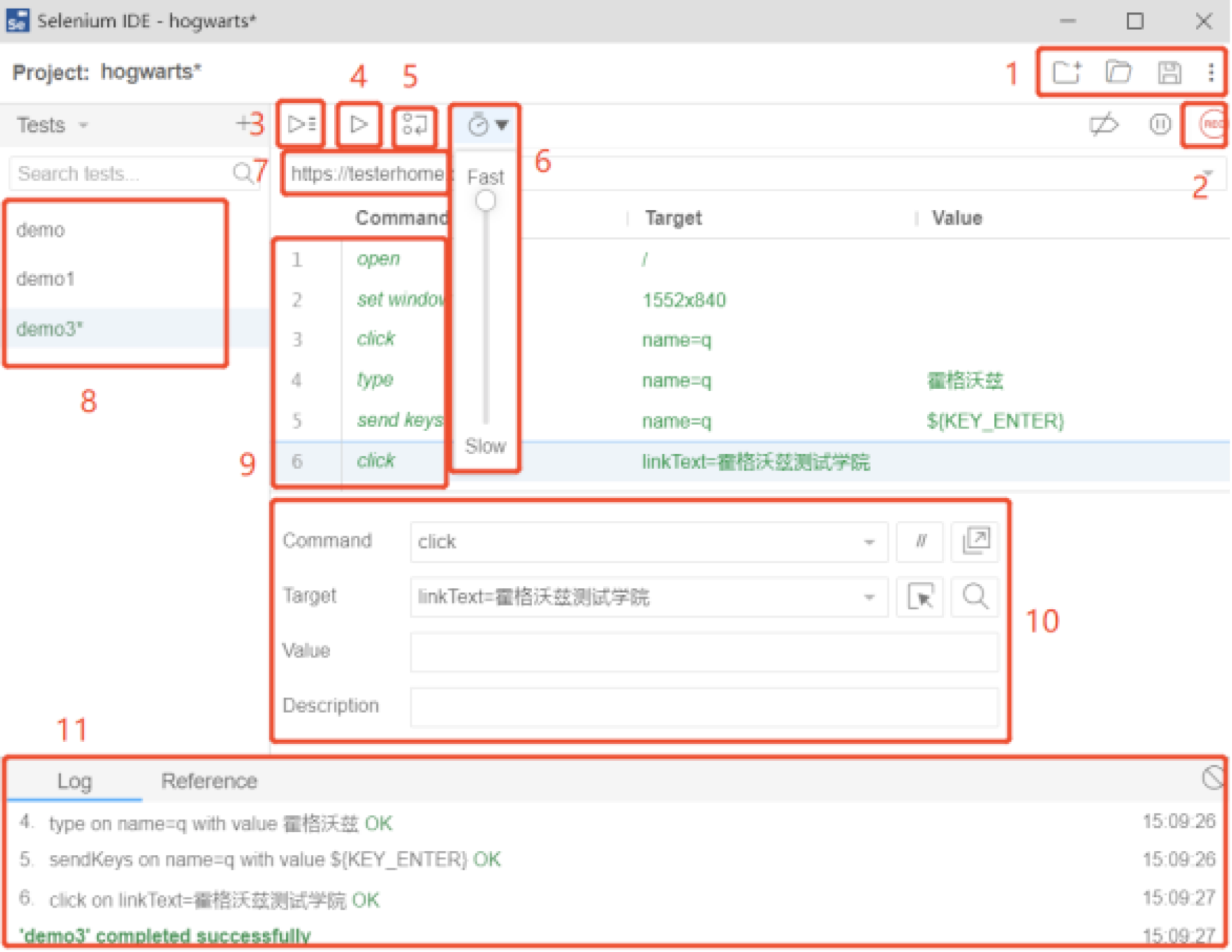
录制场景
- 打开百度首页。
- 输入搜索关键字:Selenium。
- 找到 Selenium 官网 打开。
- 标题文本断言。
- 录制脚本导出。
- 脚本回放验证。
课堂练习
- 打开测试人社区。
- 输入搜索关键字:Selenium。
- 打开第一个帖子链接。
- 标题文本断言。
- 录制脚本导出。
- 脚本回放验证。
其他常用功能
- 用例管理
- 保存和回放
课堂练习
- 保存测试人社区录制的脚本
Selenium IDE 脚本导出
- Java
- Python
标准的用例结构
- 用例标题
- 前提条件
- 用例步骤
- 预期结果
- 实际结果
| 用例标题 | 类型 | 前提条件 | 用例步骤 | 预期结果 | 实际结果 |
|---|---|---|---|---|---|
| 搜狗搜索功能 | 正例 | 进入搜狗首页 | 1. 输入搜索关键词 2.按下回车键 |
1. 搜索成功 2. 搜索结果列表包含关键字 |
用例结构对比
| 自动化测试用例 | 作用 | |
|---|---|---|
| 用例标题 | 测试包、文件、类、方法名称 | 用例的唯一标识 |
| 前提条件 | setup、setup_class(Pytest) | 测试用例前的准备动作,比如读取数据或者 driver 的初始化 |
| 用例步骤 | 测试方法内的代码逻辑 | 测试用例具体的步骤行为 |
| 预期结果 | assert 实际结果 = 预期结果 | 断言,印证用例是否执行成功 |
| 实际结果 | assert 实际结果 = 预期结果 | 断言,印证用例是否执行成功 |
| 后置动作 | teardown、teardown_class(Pytest) | 脏数据清理、关闭 driver 进程 |
Web 自动化用例生成
- 脚本步骤:
- 访问搜狗网站
- 搜索框输入“霍格沃兹测试开发”
- 点击搜索按钮
# Generated by Selenium IDE
import pytest
import time
import json
from selenium import webdriver
from selenium.webdriver.common.by import By
from selenium.webdriver.common.action_chains import ActionChains
from selenium.webdriver.support import expected_conditions
from selenium.webdriver.support.wait import WebDriverWait
from selenium.webdriver.common.keys import Keys
from selenium.webdriver.common.desired_capabilities import DesiredCapabilities
class TestSearch():
def setup_method(self, method):
self.driver = webdriver.Firefox()
self.vars = {}
def teardown_method(self, method):
self.driver.quit()
def test_search(self):
self.driver.get("https://www.sogou.com/")
self.driver.set_window_size(921, 692)
self.driver.find_element(By.ID, "query").click()
self.driver.find_element(By.ID, "query").send_keys("霍格沃兹测试开发")
self.driver.find_element(By.ID, "stb").click()
课堂练习
- 导出测试人社区搜索脚本
脚本优化
# Generated by Selenium IDE
import pytest
import time
import json
from selenium import webdriver
from selenium.webdriver.common.by import By
from selenium.webdriver.common.action_chains import ActionChains
from selenium.webdriver.support import expected_conditions
from selenium.webdriver.support.wait import WebDriverWait
from selenium.webdriver.common.keys import Keys
from selenium.webdriver.common.desired_capabilities import DesiredCapabilities
class TestSearch():
def setup_method(self, method):
self.driver = webdriver.Firefox()
# 添加全局隐式等待
self.driver.implicitly_wait(5)
def teardown_method(self, method):
self.driver.quit()
def test_search(self):
self.driver.get("https://www.sogou.com/")
self.driver.set_window_size(921, 692)
self.driver.find_element(By.ID, "query").click()
self.driver.find_element(By.ID, "query").send_keys("霍格沃兹测试开发")
self.driver.find_element(By.ID, "stb").click()
# 等待界面加载
time.sleep(5)
# 获取搜索结果中元素的文本信息
res = self.driver.find_element(By.ID, "sogou_vr_30000000_0").get_attribute("text")
print(res)
# 添加断言
assert "霍格沃兹测试开发" in res
# 查看界面展示
time.sleep(5)
课堂练习
- 优化测试人社区搜索脚本
生成测试报告
# Generated by Selenium IDE
import allure
import pytest
import time
import json
from selenium import webdriver
from selenium.webdriver.common.by import By
from selenium.webdriver.common.action_chains import ActionChains
from selenium.webdriver.support import expected_conditions
from selenium.webdriver.support.wait import WebDriverWait
from selenium.webdriver.common.keys import Keys
from selenium.webdriver.common.desired_capabilities import DesiredCapabilities
@allure.feature("搜狗搜索功能")
class TestSearch():
def setup_method(self, method):
self.driver = webdriver.Firefox()
# 添加全局隐式等待
self.driver.implicitly_wait(5)
def teardown_method(self, method):
self.driver.quit()
@allure.story("正向搜索")
def test_search(self):
with allure.step("打开浏览器进入搜狗首页"):
self.driver.get("https://www.sogou.com/")
with allure.step("设置浏览器窗口尺寸"):
self.driver.set_window_size(921, 692)
with allure.step("点击搜索框元素"):
self.driver.find_element(By.ID, "query").click()
with allure.step("搜索框中输入搜索关键词"):
self.driver.find_element(By.ID, "query").send_keys("霍格沃兹测试开发")
with allure.step("点击搜索按钮"):
self.driver.find_element(By.ID, "stb").click()
# 等待界面加载
time.sleep(5)
# 获取搜索结果中元素的文本信息
with allure.step("搜索结果中包含搜索关键词"):
res = self.driver.find_element(By.ID, "sogou_vr_30000000_0").get_attribute("text")
print(res)
# 添加断言
assert "霍格沃兹测试开发" in res
# 查看界面展示
time.sleep(5)
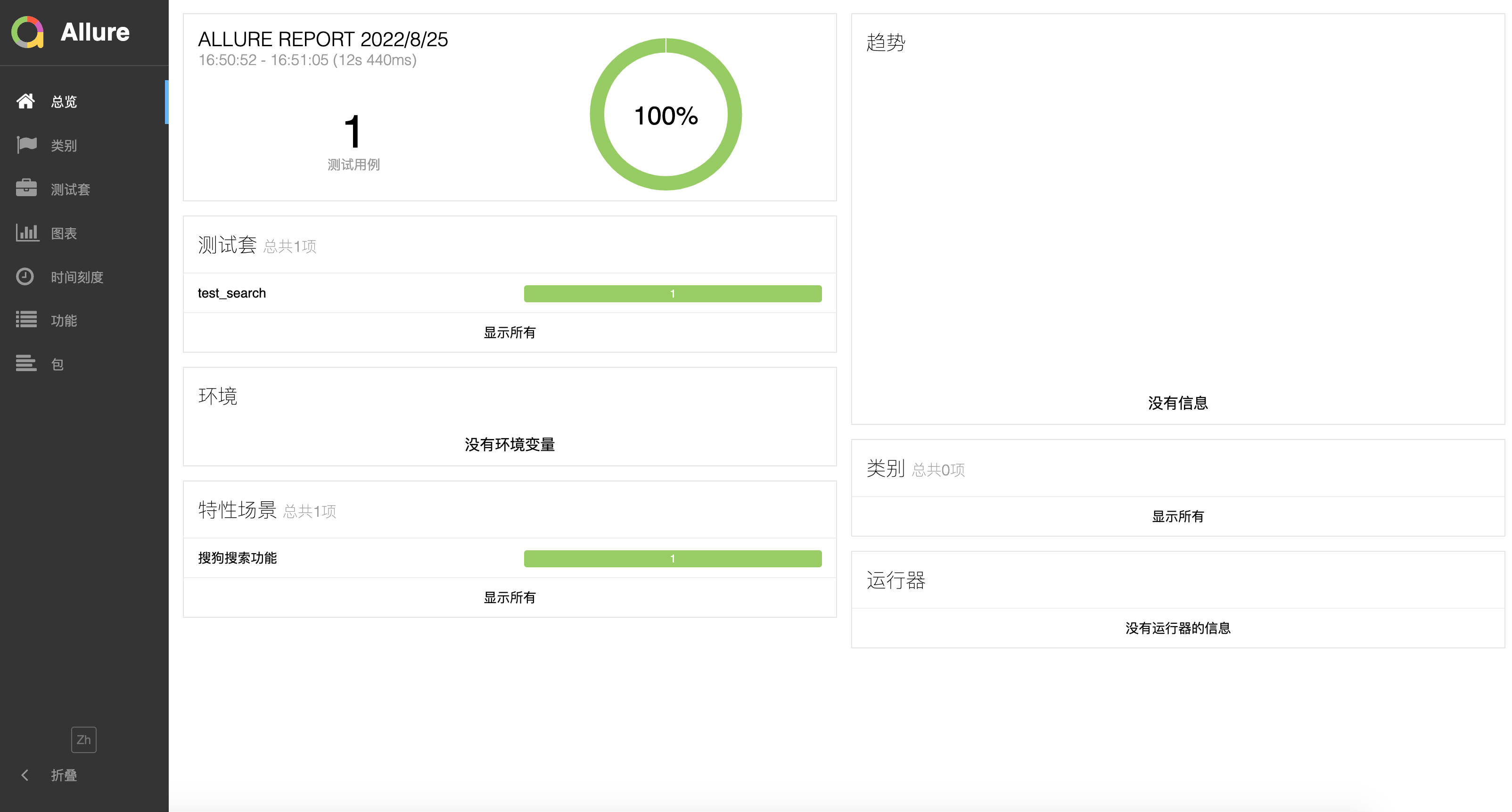
课堂练习
- 生成测试人社区搜索脚本测试报告
浏览器控制
- 模拟功能测试中对浏览器的操作
| 操作 | 使用场景 | |
|---|---|---|
| get | 打开浏览器 | web 自动化测试第一步 |
| refresh | 浏览器刷新 | 模拟浏览器刷新 |
| back | 浏览器退回 | 模拟退回步骤 |
| maximize_window | 最大化浏览器 | 模拟浏览器最大化 |
| minimize_window | 最小化浏览器 | 模拟浏览器最小化 |
打开网页
- get 方法打开浏览器
from selenium import webdriver
import time
def window_start():
# 实例化chromedriver
driver = webdriver.Chrome()
# 打开网站
driver.get('http://www.ceshiren.com')
# 等待一秒
time.sleep(1)
if __name__ == '__main__':
window_start()
刷新
- refresh 方法刷新页面
from selenium import webdriver
import time
def window_refresh():
# 实例化chromedriver
driver = webdriver.Chrome()
# 打开网站
driver.get('http://www.ceshiren.com')
# 等待一秒
time.sleep(1)
# 刷新网页
driver.refresh()
# 等待一秒
time.sleep(1)
if __name__ == '__main__':
window_refresh()
回退
- 用 back 方法回退到上一个界面
from selenium import webdriver
import time
from selenium.webdriver.common.by import By
def window_back():
# 实例化chromedriver
driver = webdriver.Chrome()
# 打开网站
driver.get('http://www.ceshiren.com')
# 等待一秒
time.sleep(1)
driver.find_element(By.XPATH,"//*[@id='ember35']").click()
# 等待一秒
time.sleep(1)
# 返回上一个界面
driver.back()
# 等待一秒
time.sleep(1)
if __name__ == '__main__':
window_back()
最大化
- maximize_window 方法使窗口最大化
def max_window():
# 实例化chromedriver
driver = webdriver.Chrome()
# 打开网站
driver.get('http://www.ceshiren.com')
# 等待一秒
time.sleep(1)
# 屏幕最大化
driver.maximize_window()
# 等待一秒
time.sleep(1)
if __name__ == '__main__':
max_window()
最小化
- minimize_window 方法使窗口最小化
from selenium import webdriver
import time
def min_window():
# 实例化chromedriver
driver = webdriver.Chrome()
# 打开网站
driver.get('http://www.ceshiren.com')
# 等待一秒
time.sleep(1)
# 屏幕最小化
driver.minimize_window()
# 等待一秒
time.sleep(1)
if __name__ == '__main__':
min_window()
浏览器操作总结
课堂练习
- 完成浏览器控制练习
Web 自动化测试常见定位
- Selenium 提供了八种定位方式:https://www.selenium.dev/documentation/webdriver/elements/locators/
| 方式 | 描述 |
|---|---|
| class name | class 属性对应的值 |
| css selector(重点) | css 表达式 |
| id(重点) | id 属性对应的值 |
| name(重点) | name 属性对应的值 |
| link text | 查找其可见文本与搜索值匹配的锚元素 |
| partial link text | 查找其可见文本包含搜索值的锚元素。如果多个元素匹配,则只会选择第一个元素。 |
| tag name | 标签名称 |
| xpath(重点) | xpath 表达式 |
Selenium 常用定位方式
- id 定位:
driver.find_element(By.ID, "ID属性对应的值") - name 定位:
driver.find_element(By.NAME, "Name属性对应的值") - css selector 定位:
driver.find_element(By.CSS_SELECTOR, "css表达式") - xpath 定位:
driver.find_element(By.XPATH, "xpath表达式") - link 定位:
driver.find_element(By.LINK_TEXT,"文本信息")
Web 自动化测试实战练习
- 被测产品
- 需求说明
- 练习思路
被测产品
测试人论坛 是一个致力于软件测试行业技术交流和分享的社区网站。我们可以找到大量关于软件测试行业的文章、博客、问答、视频、课程等内容,包括自动化测试、性能测试、安全测试、测试开发等方向。

需求说明
- 完成测试人网站搜索功能的 Web 自动化测试。
- 编写测试用例:搜索
- 编写测试断言
实战思路
测试用例分析
| 用例标题 | 前提条件 | 用例步骤 | 预期结果 | 实际结果 |
|---|---|---|---|---|
| 测试人搜索功能 | 进入测试人论坛首页 | 1. 点击搜索按钮 2. 输入搜索关键词 3. 点击搜索按钮 |
1. 搜索成功 2. 搜索结果列表包含关键字 |
课堂练习
- 编写测试人社区搜索脚本,完成断言
- 手动编写元素定位表达式
"""
__author__ = '霍格沃兹测试开发学社'
__desc__ = '更多测试开发技术探讨,请访问:https://ceshiren.com/t/topic/15860'
"""
# 结合pytest测试框架
# 用例标题=文件名+类名+方法名
import time
from selenium import webdriver
from selenium.webdriver.common.by import By
class TestCeshiren:
def test_search(self):
"""
前提条件: 进入测试人论坛的搜索页面
测试步骤: 1. 输入搜索关键词
2. 点击搜索按钮
预期结果/实际结果
:return:
"""
# 打开浏览器
driver = webdriver.Chrome()
driver.implicitly_wait(3)
# 打开被测地址
driver.get("https://ceshiren.com/search?expanded=true")
# 定位到搜索输入框,并输入搜索内容
driver.find_element(By.CSS_SELECTOR, "[placeholder='搜索']").send_keys("appium")
# 定位到搜索按钮,并点击
driver.find_element(By.CSS_SELECTOR, ".search-cta").click()
#断言
web_element=driver.find_element(By.CSS_SELECTOR, ".topic-title")、
assert "appium" in web_element.text.lower()
课堂练习
- 优化测试人搜索脚本
- 前置:
setup- 初始化浏览器驱动
- 后置:
teardown- 关闭浏览器
- 前置:
from selenium import webdriver
from selenium.webdriver.common.by import By
class TestCeshirenLinear:
# 前置处理:初始化
def setup(self):
self.browser = webdriver.Chrome()
self.browser.implicitly_wait(10)
self.browser.maximize_window()
# 后置处理:收尾
def teardown(self):
self.browser.quit()
# 测试用例
def test_search(self):
# 访问测试人社区
self.browser.get("https://ceshiren.com/")
# 点击搜索按钮
search_button = self.browser.find_element(By.ID, "search-button")
search_button.click()
# 输入搜索关键词
search_input = self.browser.find_element(By.ID, "search-term")
search_input.clear()
search_input.send_keys("hogwarts")
# 点击搜索结果项
result_items = self.browser.find_elements(By.CSS_SELECTOR, "div.user-titles")
top_item = result_items[0]
top_item_name = top_item.find_element(By.CSS_SELECTOR, "span.name").text
top_item.click()
总结
- Web 自动化的环境配置和用例录制
- Web 自动化脚本编写